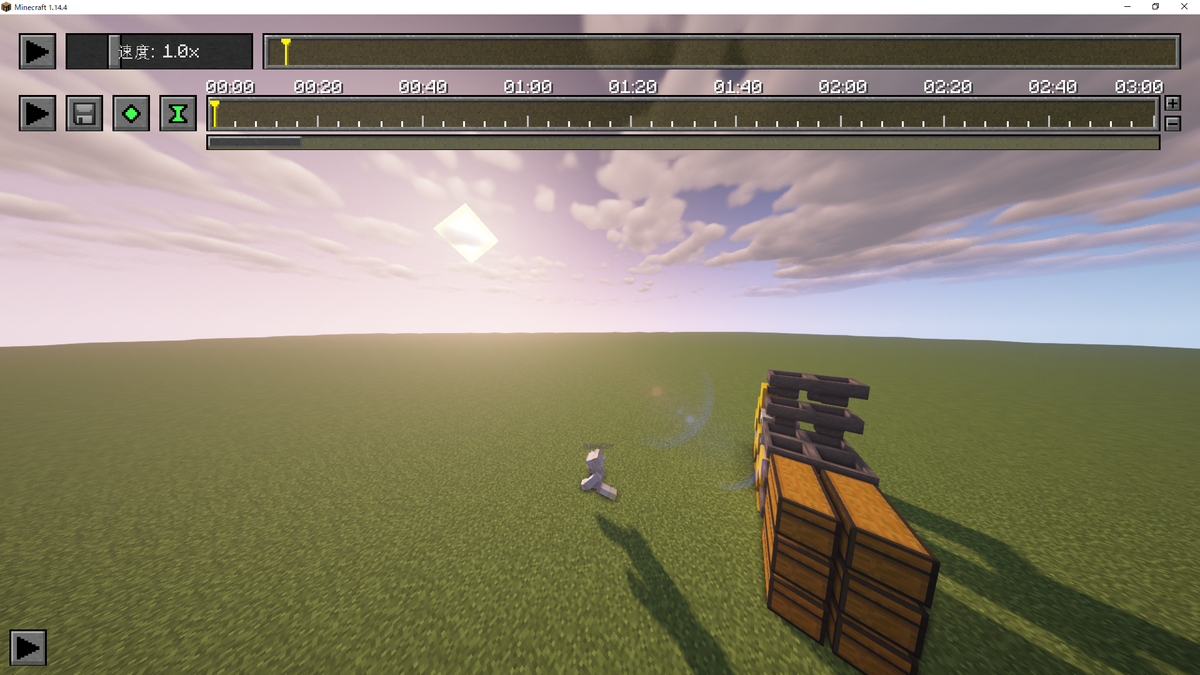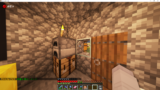こんにちは!
前回の続きのReplay modの使い方をまとめます!
ショートカットキーとか録画設定などは前回の記事を参考にしてください!
やり方はあくまで個人的なやり方ですので参考程度にお願いします!
編集する
では実際に録画したものを編集してみましょう!
ここからが一番わかりづらかったので説明が拙いかと思いますがご了承ください…
まずトップ画面からリプレイビューワーをクリックします。

すると録画されているリストが表示されます!

デフォルトでは日時がファイル名になっていますので、わかりやすい名前に変えるときは動画を選択して左下の名前変更を。
今回は名前を変えておいた「Replay mod_setumei」を編集します!
ダブルクリックor読み込むで読み込みます!
動画が表示されるまで少し時間がかかるかもですが待ちましょう!

読み込むとまず自動的にリプレイがスタートします。
一旦Escを2回押してリプレイ停止&視点をマウスで自由に動かせるようにします。
カメラの移動はWASDでできます。
何故EscかというとPを押してリプレイを止めることはできるのですが、
マウスでの視点変更がきかない状態になるからです!
カメラ&タイムキーフレームを追加する
書き出す動画の開始時間を把握します!
Pを押してリプレイを開始し、「ここ!」と思ったところでPで一時停止。

この状態でもカメラは動かせますので、位置をいい感じにWASDで移動させます。
決まったらTを押してカーソルを出し、丸のついてるマークをクリック!

左の◇がカメラの位置を決めるボタン。この視点から見ててねという位置ですね!
右の砂時計?がタイムキーフレーム追加ボタンです。
キーフレームというのはエフェクトの設定値を記録するものということです!
Replay modの場合は主にカメラの位置を記録するということになるかなと思います。
またキーフレームは動画に対し最低2つ必要です。なので開始、終了の2点には絶対必要!
右のキーフレームタイムラインの0:00に小さくマークが2つ追加されてるのが分かりますか?
これが「この位置から見た動画を書き出しますよ」という設定ということですね!
もしカメラの位置を間違った&変えたい場合は、黄色のバーを0:00までクリックで移動して
◇ボタンをもう一度クリックするか、キーフレームタイムラインの小さい◇マークをクリックして、
赤くなった◇ボタンを押せば削除できます!
最初が設定できたら再びPを押して動画を再生し、
次のカメラ位置を決めるところまで動画を再生します。
ここ!っていうところでPを押し一時停止、カメラの位置もWASDを使って決めます。
ここまでは最初と一緒なんですが、次が重要!
キーフレームタイムラインの黄色のバーをどこに置くか!

私の場合は開始地点が0:32→次点が1:06にしようと決めました!34秒後ですね!
で、キーフレームをどこに置くかですね!
例えば、キーフレームタイムラインの0:34にキーフレームを追加すると1倍速!
キーフレームタイムラインの0:10にキーフレームを追加すると約3倍速!
ということになります!
左上にある「通常:1.0x」というのは単純にPを押してリプレイされる動画の再生速度を速めるだけであって、動画の書き出し部分には関係がないです!
なので、全体の動画の長さを考慮して、何倍速にするかを考えながら
キーフレームを追加していくことになります!
今回は3倍速にしようと思ったので、キーフレームタイムラインの黄色いバーを
0:10までマウスで移動して、そこにカメラとキーフレームを追加します!

こんな感じ!見やすいように追加後、黄色いバーは動かしてます!
後はこれをひたすら繰り返して動画の終わりの部分までやります!
グルーっと建物の周りを見るような動画にしたい場合は
適度にキーフレームとカメラ位置を追加していきます!
※もしかしたらキーフレームはなくてもいいかも…?
編集後の動画の確認
はい!こんな感じにしました!
3つ目はリプレイでの2:06→キーフレームタイムラインで0:30地点。
建物の完成地点はリプレイで3:57→キーフレームタイムラインで1:10に設定。
残りの6つは建物をグルーっと回るように5秒間隔でカメラ移動。
リプレイの時間は3:57のままです!

Hを押すとカメラの軌道が確認できます。
実際の動きは丸のついてる▶を押せば再生されます!
再生し、動画の確認ができたら隣のフロッピーマークを押して書き出しに入ります!
カメラの位置を編集しなおしたい場合は先ほど書いたように、
マークをクリックして削除して、再び追加という風に行います!
倍速の編集をする場合は普通に書き出し後、動画編集ソフトでやったほうが楽で早いかもしれません!
動画の書き出し
動画を書き出す作業に入ります!が!その前に!!大事な作業をします!
キーフレームの保存
キーボードのXを押して「キーフレームプリセット画面」というのを表示します!
これはカメラやキーフレームの位置を保存しておいてくれるものです!
万が一動画の書き出し中にフリーズしてしまったり、ゲームが落ちてしまった場合、
このプリセットを読み込むことで復元されます!

開いたら「名前を付けて保存」を押します!
自分が分かるように名前を付けておきましょう!今回はtestにしました。

保存をすると一覧につけた名前で表示されていると思います!
これがあれば間違ってcを押してキーフレーム全削除をしてしまった場合でも、
ここからまた復活させることができます!安心!!
終わったらEscで閉じておきましょう。
いよいよ書き出し
今度こそ書き出しをします~!青くなってるフロッピーマークをクリックします!

すると書き出し設定の画面が開きます!
ここは本当に詳しくないので、基本の書き出しについてだけ説明します!
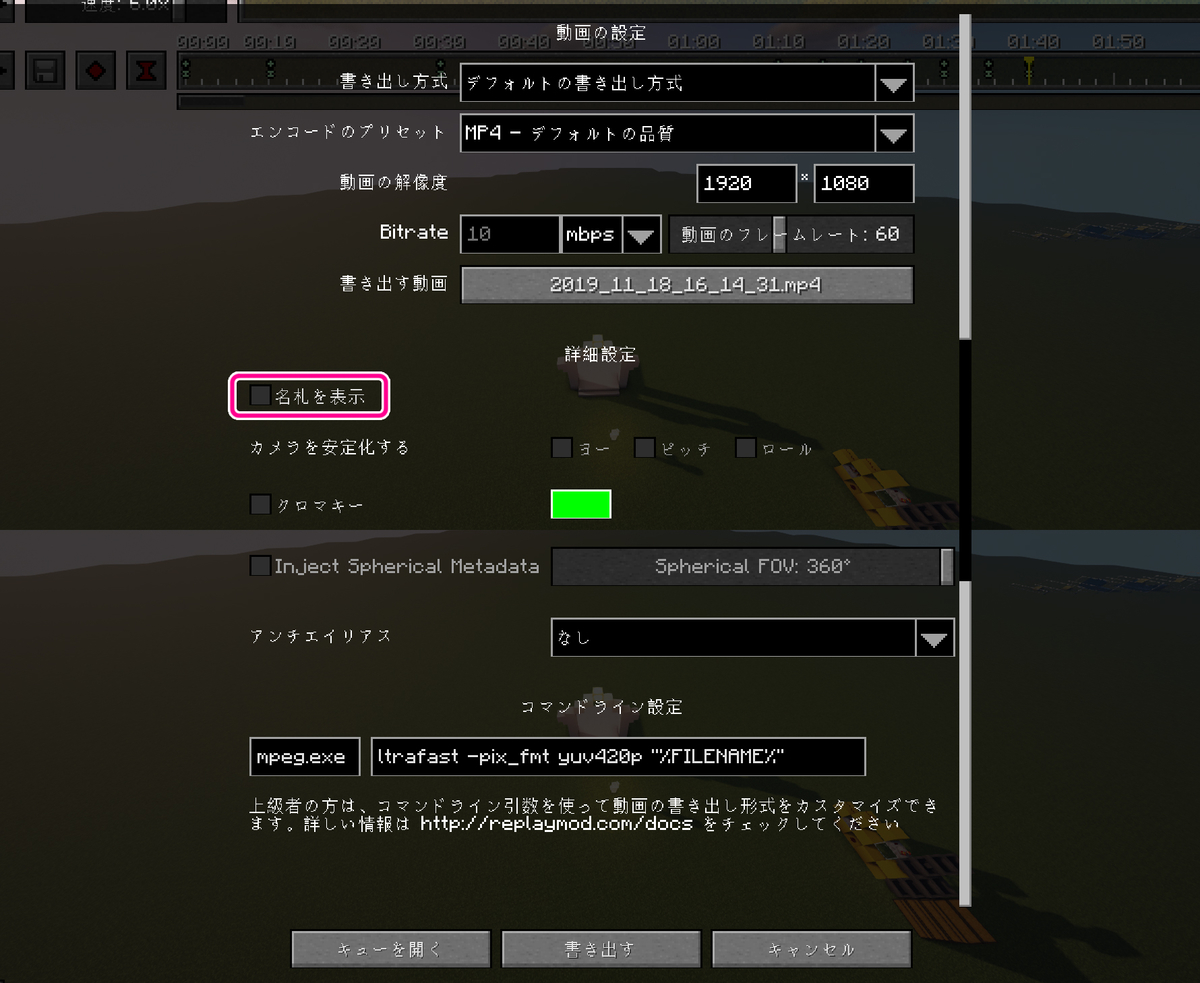
個人的に今の所自分で見る用でしかないので、
書き出し方式→デフォルト
エンコード→MP4デフォルト品質
解像度→画面サイズのまま1920×1080
Bitrate→デフォルト品質の場合はいじれないのでそのまま
フレームレート→60
という風にしています!
Bitrateは1秒間のデータ量、フレームレートは1秒間に何枚の画像で出来てるかってことらしいです!
この辺はよくわかってないのでスルー( ´.‸.` )
ピンクの囲いをしてある「名札を表示」は書き出した動画に、
マイクラプレイヤーのネームプレートを表示させるかどうかというものです!
私はチェックを外しています!
カメラを安定化の部分も書き出し方式を変えない限りはいじる必要がなさそうです。
クロマキーも特にいじらず!
アンチエイリアスはギザギザを滑らかにするってことらしいです…
数字を大きくするほど重くなるぽいので今回はなしにしてます!
コマンドライン設定はffmpegの導入記事でもふれたとおりに、
左の欄が空欄になっている場合C:\ffmpeg\bin\ffmpeg.exeとコピペします!
これは動画毎なのかちょっとわからないのですが、私は前回設定したまま記入されていました。
ここまでできたらあとは下の「書き出す」ボタンを押すだけ!!
すると書き出し中の画面に切り替わります!
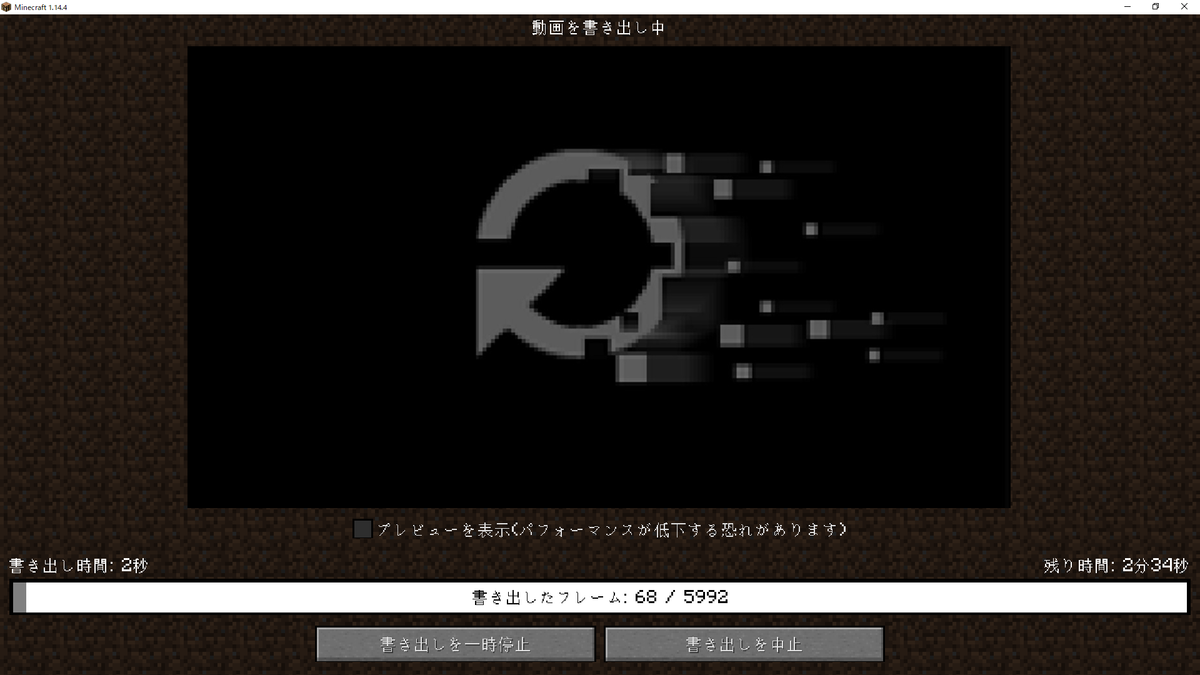
今回の動画は5992フレームのようです!
時間にして1分40秒の動画ですが、書き出しには倍近くかかる模様…(随時時間は変わる)
つまり長い動画、高画質動画になればもっとかかるということでしょう…!
上のプレビューを表示をチェックすると動画を見ることができますが、
その分負荷がかかるようで完了までの時間も伸びるようです。
書き出しが完了すると以下の画面に代わります!

これで終了です!
完成~!
完成した動画は以下です!
今回は動画編集ソフトなど何も使ってない状態です!
書き出した動画をAviUtlなどのソフトで編集すればさらに倍速もできるし、
テロップ入れたりもできると思います!
※実はキーフレームの位置を一度間違って消してしまって、上のSSたちとは違う位置のカメラ設定の動画になってます…時間は一緒だけど( ´.‸.` )
youtubeのフリーBGM を入れてみた!
なんか最初の方動画がびりってなってる…なんで?
補足
最後にReplay modの補足です!
- リプレイ動画編集画面でもシェーダーのON/OFFができる
- プレイヤースキンも動画を読み込む前に変更すれば適用される
- 同じリプレイ動画をカメラやキーフレームを変えて書き出せる
- 暗視を切り替えることができる
- カメラがプレイヤーに近いとブロック破壊音なども聞こえる動画になる
- リプレイセンターへの登録はしなくても使える
このぐらいかな…?
詳しい使い方は公式サイトを確認してもらうのがいいと思います!
英語ですが自動翻訳でもぎりぎり理解できるかと…!
あとは動画も載せてくれてますのでそちらも参考に!
どうやらReplay modでテロップを入れたりすることも可能のようです!
まとめ
ということで長々とお待たせ&拙い説明ですがこれで終わります!
動画に対する知識が元々ないせいでまとめるのも理解するのも以上に時間がかかってしまいました( ´.‸.` )
Part1はもうちょっと早くにまとまっていたのですが、
大事なのは編集の方だと思ったので同時に公開しようと思い時間が…
英語もわからないし、動画もわからないし~~~でほんと大変でした…!
きっともっとわかりやすく説明してくれてる動画とかあるとは思うので、
ぜひぜひそちらも探してみてください…私では見つからなかった( ´.‸.` )
ではまた次回~!